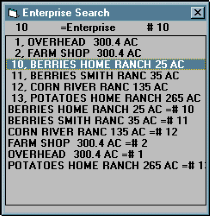Fast, Powerful, Payroll Setups
- Field being edited has a yellow, highly readible, background. See ‘Name ’ field.
- Click on any field to jump directly to editing it.
- Click on ‘Photo’ button to take & store an employee’s photo. (digital camera or scanner required)
- Click on ‘Badge’ to print an employee photo ID badge with bar code employee numbers.
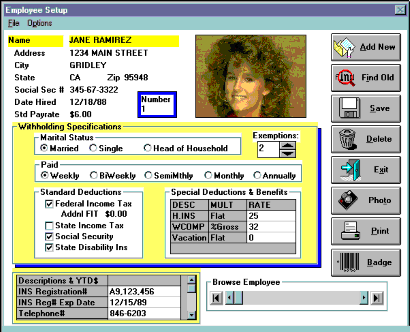
Timecard Data Entry
- Employee’s photo from setup reappears.
- Under ‘Edit’ pulldown menu, you can assign employees to Crews.
- Timeclock will calculate the hours worked.
- Date and time is stored automatically. Touch your F6 key in a date field and an on screen calendar will appear.
- Touch F4 to display a list of all pending checks.
- You can enter a memo for each timecard line.
- In the Enterprise, Operation and Equipment number fields, a popup list of codes will appear that can be Speed Searched by typing or by clicking on the desired code.
- Import/Export can use scanner devices to automatically input piecework, hours worked, and cost accounting information.
- Click and drag timecard lines to the trash can to delete them
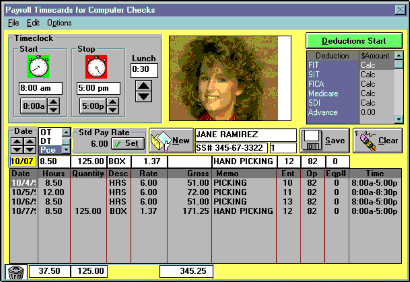
- Use laser scanners, memory button readers, etc. to automate payroll data entry.
Speed Search
- Type the first letters or numbers of any code and a Search List appears and jumps down to the closest match.